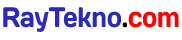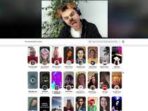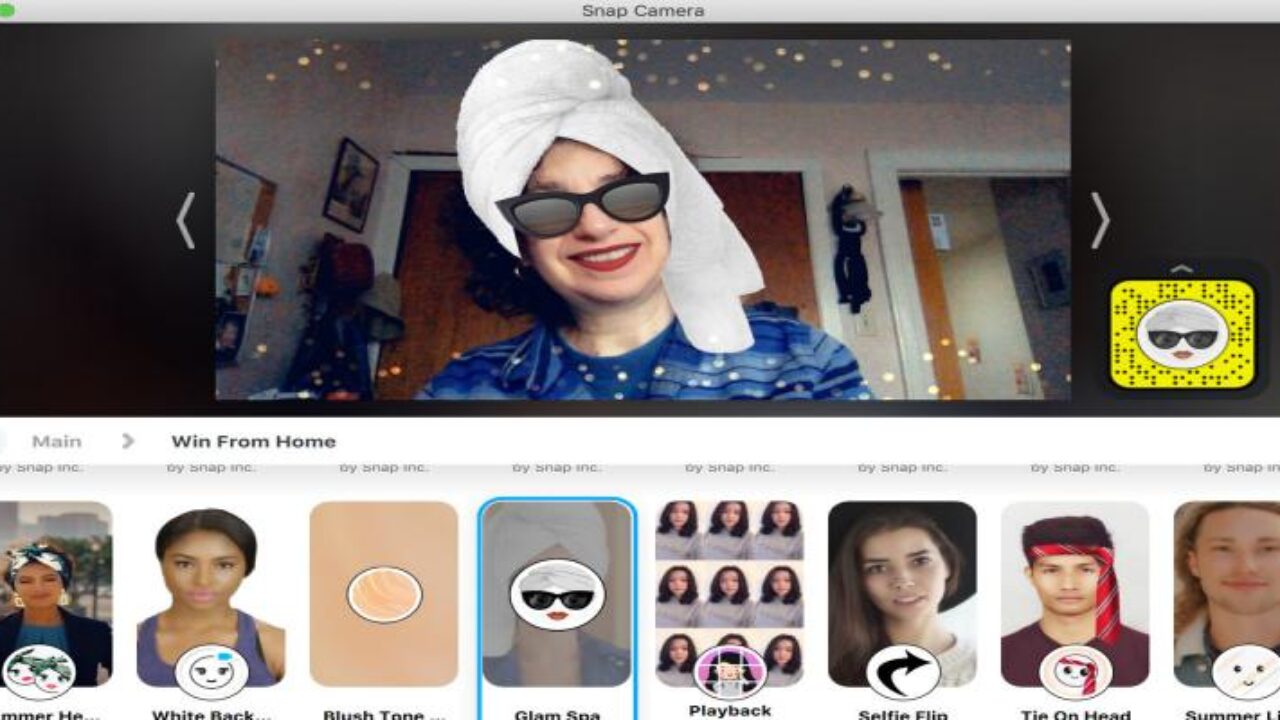Zoom sudah seperti aplikasi wajib yang perlu digunakan sehari-hari. Belajar mengajar, materi perkuliahan, sampai rapat kantor kini banyak dilakukan lewat Zoom. Untuk tampilan Zoom yang lebih bervariatif, terdapat sebuah aplikasi yang menyediakan efek wajah dan latar belakang, yakni Snap Camera. Namun terkadang, Snap Camera tidak muncul di Zoom dan perlu diketahui bagaimana mengatasinya.
Snap Camera yang tidak berfungsi dengan semestinya, tentu akan menjadi suatu penghambat. Penyebab dari error adalah Snap Camera tidak berhasil mendeteksi tampilan yang ada atau karena koneksi yang buruk. Maka dari itu, berikut adalah cara menggunakan Snap Camera bagi pemula dan langkah tepat mengatasi error yang bisa terjadi kapan saja.
Cara Menggunakan Snap Camera Pada Zoom
Menggunakan fitur aplikasi ini untuk Zoom tidak sulit jika pengguna mengetahui cara yang tepat. Snap camera dapat langsung diunduh pada Windows 10 dan MacOS 10.13. Buka laman snapcamera.snapchat.com untuk mengunduh aplikasi. Perlu waktu beberapa saat sampai proses download Snap Camera selesai. Lalu buka aplikasi dan instal dengan mengikuti petunjuk yang tersedia.
Agar Snap Camera bisa digunakan pada Zoom, pertama buka aplikasi Zoom pada Laptop. Di bagian kanan atas tersedia setelan pengaturan yang harus dibuka. Klik ikon video pada layar dan pilih opsi kamera. Pada bagian tersebut pengguna harus memilih Snap Camera sebagai kamera pada zoom. Jika sudah, maka Snap Camera bisa langsung digunakan sebagai filter dan background.
Ini Cara Mengatasi Error Dengan Mudah
Setelah memilih filter yang akan digunakan, terkadang tidak muncul apapun pada layar. Hal itu mungkin sudah sering terjadi. Berikut langkah yang perlu dilakukan, yakni:
1. Terima Izin Aplikasi
Salah satu alasan Snap Camera tidak muncul di Zoom mungkin adalah pengguna belum mengizinkan akses aplikasi pada perangkat. Untuk itu, sebaiknya pengguna memberikan izin dengan menekan keyboard windows.
Setelah itu, cari pengaturan privasi kamera. Pastikan izin Snap Camera pada Laptop diaktifkan. Lalu pengguna dapat langsung mencoba kembali membuka Zoom dan menggunakan filter sesuai keinginan.
2. Menghapus Cache
Jika sudah memberikan izin aplikasi namun Snap Camera masih gagal mendeteksi, maka coba untuk menghapus cache. Buka Snap Camera dan klik setelan di ujung kanan. Terus gulir sampai menemukan opsi view. Bersihkan semua history dengan mencentang semua pilihan yang ada pada layar. Setelah itu bersihkan dan mulai masuk kembali ke aplikasi.
3. Memperbarui Webcam
Hal yang perlu dicoba untuk mengatasi masalah Snap Camera tidak muncul di Zoom yaitu dengan memperbarui Webcam. Namun cara ini tentu akan sedikit lebih sulit dibanding dengan dua cara sebelumnya. Perlunya mengakses situs web kamera dan mencari sendiri sistem operasi yang tepat, membuat pengguna tidak boleh sembarangan memasang driver online.
4. Memperbarui Webcam Dengan Aplikasi
Memperbarui Webcam sendiri secara manual tentu akan memakan waktu lebih lama. Untuk langkah yang lebih praktis, pengguna boleh mencoba bantuan aplikasi untuk memperbarui Webcam.
Aplikasi driver grafis Webcam akan mengenali sistem operasi dengan cepat dan meringankan tugas pengguna. Karena nantinya aplikasi akan bekerja sendiri untuk mencari dan mengunduh driver.
5. Memasang Ulang Snap Camera
Setelah menggunakan keempat cara tersebut tapi belum juga bisa menyelesaikan masalah pada Snap Camera, pasang ulanglah aplikasi. Caranya buka menu run pada laptop. Pilih appwiz.cpl, klik Snap Camera dan uninstall.
Lalu keluar dari run, masuk ke recycle bin dan kosongkan sampah. Setelah itu unduh kembali Snap Camera, jangan lupa ikuti cara menggunakan Snap Camera pada zoom seperti di atas. Pastikan bahwa aplikasi sudah bisa digunakan seperti semula.
Itu tadi cara menggunakan Snap Camera serta bagaimana langkah tepat untuk mengatasi Snap Camera tidak muncul di Zoom. Perlu diingat, Snap Camera hanya bisa digunakan untuk Windows 10 atau yang lebih baru. Jika menggunakan Mac, hanya bisa dengan Mac 10.13 atau dengan versi yang terbaru. Pastikan pula koneksi jaringan stabil untuk hasil maksimal.