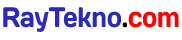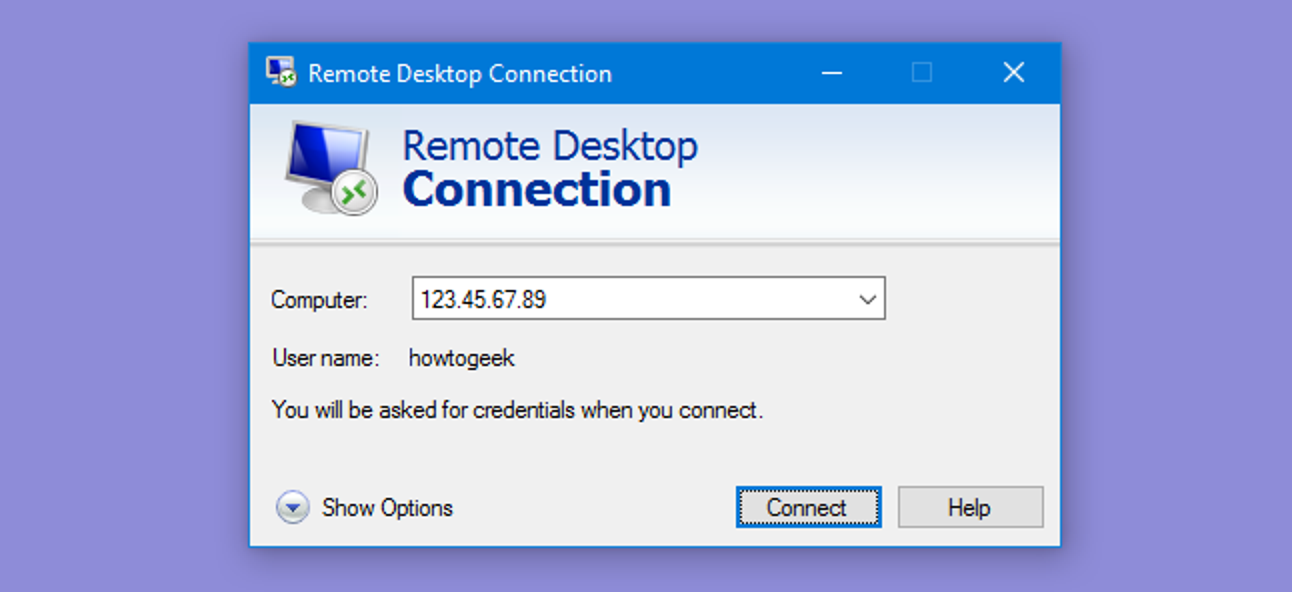RayTekno.com – Dalam era digital saat ini, banyak orang yang bekerja secara fleksibel dan membutuhkan akses ke komputer mereka dari jarak jauh. Salah satu cara untuk mencapai ini adalah dengan menggunakan Remote Desktop Connection (RDC). Dalam tutorial ini, kami akan menjelaskan secara detail bagaimana menggunakan RDC untuk mengakses komputer jarak jauh. Ikuti langkah-langkah di bawah ini untuk memulai.
Langkah 1 – Persiapan Komputer Jarak Jauh
Sebelum Anda dapat menggunakan RDC, ada beberapa persiapan yang perlu Anda lakukan pada komputer jarak jauh Anda. Pastikan komputer tersebut terhubung ke internet dengan koneksi yang stabil. Selain itu, pastikan bahwa komputer tersebut diizinkan untuk menerima koneksi RDC. Untuk mengaktifkannya, ikuti langkah-langkah berikut:
- Buka “Control Panel” di komputer jarak jauh Anda.
- Pilih opsi “System and Security”.
- Di bawah bagian “System”, klik “Allow remote access” atau “Allow remote connections to this computer”, tergantung pada versi sistem operasi Anda.
- Pastikan kotak yang sesuai diaktifkan dan klik “OK” untuk menyimpan perubahan.
Langkah 2 – Menginstal Remote Desktop Connection
Setelah Anda mengatur komputer jarak jauh Anda, langkah berikutnya adalah menginstal Remote Desktop Connection pada komputer lokal yang akan digunakan untuk mengaksesnya. Ikuti langkah-langkah di bawah ini:
- Buka “Microsoft Store” atau “App Store” di komputer lokal Anda.
- Cari “Remote Desktop” menggunakan fungsi pencarian.
- Pilih aplikasi “Remote Desktop” dari hasil pencarian dan klik “Install” atau “Get” untuk mengunduh dan menginstalnya.
- Tunggu hingga proses instalasi selesai, dan pastikan aplikasi tersebut terbuka.
Langkah 3 – Mengatur Koneksi RDC
Setelah menginstal Remote Desktop Connection, Anda perlu mengatur koneksi RDC untuk menghubungkan komputer lokal dengan komputer jarak jauh. Ikuti langkah-langkah di bawah ini:
- Buka aplikasi “Remote Desktop” yang baru diinstal.
- Klik tombol “Add PC” atau “New” untuk menambahkan komputer jarak jauh ke daftar koneksi Anda.
- Masukkan alamat IP komputer jarak jauh atau nama host yang diberikan oleh administrator sistem atau penyedia layanan Anda.
- Jika diperlukan, pilih opsi pengaturan lanjutan seperti penggunaan sertifikat atau pengaturan proxy.
- Klik “Save” atau “Connect” untuk menyimpan pengaturan dan terhubung ke komputer jarak jauh.
Langkah 4 – Mengakses Komputer Jarak Jauh
Setelah mengatur koneksi RDC, Anda dapat mengakses komputer jarak jauh Anda melalui aplikasi Remote Desktop Connection. Ikuti langkah-langkah di bawah ini:
- Buka aplikasi “Remote Desktop” yang telah diinstal.
- Pilih komputer jarak jauh yang telah Anda tambahkan ke daftar koneksi.
- Klik tombol “Connect” atau “Start” untuk memulai sesi RDC.
- Jika diminta, masukkan nama pengguna dan kata sandi yang valid untuk komputer jarak jauh Anda.
- Tunggu beberapa saat hingga koneksi berhasil dibuat.
- Setelah terhubung, Anda akan melihat desktop komputer jarak jauh Anda dalam jendela aplikasi RDC. Anda sekarang dapat mengendalikan komputer jarak jauh seperti yang Anda lakukan dengan komputer lokal.
Kesimpulan
Dengan menggunakan Remote Desktop Connection, Anda dapat dengan mudah mengakses komputer jarak jauh dari komputer lokal Anda. Dalam tutorial ini, kami telah menjelaskan langkah-langkah untuk mempersiapkan kedua komputer, menginstal aplikasi RDC, mengatur koneksi, dan mengakses komputer jarak jauh. Dengan mengikuti langkah-langkah ini, Anda dapat memanfaatkan fleksibilitas dan kenyamanan yang ditawarkan oleh RDC dalam menjalankan pekerjaan atau mengakses file dari jarak jauh. Pastikan untuk memastikan keamanan koneksi dan menjaga kerahasiaan informasi yang sensitif saat menggunakan Remote Desktop Connection.